How to move around Logic Pro X with 10 essential easy to use keyboard shortcuts
The Long Tedious Intro
Logic Pro X Keyboard Shortcuts Pdf Downloads
I’m no dictionary when it comes to keyboard shortcuts and I often tell myself that I should take time out and learn more.
Keyboard short cuts really do speed up workflow and the ones I already know have saved me hours of time and if you’re on a tight deadline as I often find myself being able to work quickly and smoothly is massively important, scrolling through endless menus can be a massive pain in the butt!
Logic Pro X cheat sheet of all shortcuts and commands. Designed for Apple Logic Pro X; Compatible with macOS; Backlit keys; Dimmable light with five selectable levels; Built-in dual USB-ports 2.0; Scissor-switch keys; Color-coded labelled shortcut keys with graphical commands; Dimensions - 17 5/8” x 6” x 11/4” (446mm x 150mm x 30mm) Net weight - 2.1 lbs (950 grams).
Time is precious and the programmers of Logic Pro know that, so virtually all aspects of the software can be controlled by your keyboard; it can virtually become a control monitor. As mentioned I’m no dictionary but I’m going to share with you the cuts I use all the time and some of the newer ones I’ve recently learnt that have helped me speed up my workflow.

Moving around a project is probably 90% of what we do within Logic Pro X and sometimes it can be a tedious time consuming effort to scroll and work your way around. In this article I’m going to save you hours of time and help improve the speed at which you work.
You’ll learn 8 ways to quickly zoom, move around, and understand the zoom behaviours within Logic X. If you don’t know some, any of these shortcuts or this is a reminder to you then I’m sure you’ll find this article helpful.
The Keys Logic X Uses And General Terms
First off let’s just clarify the buttons on the keyboard. There’s four main keys you’ll be using
Used in combination with the letter keys they make up the majority of key commands but I know you know that already.
Apart from the obvious like cut, copy, paste and select there’s one set of Logic Pro X key commands that I think I probably use more than any other and that’s zoom.
So in this lesson I’m going to focus on getting you to zoom around your session quickly.
#1 Zoom Behaviour
The first thing I’m going to talk about is how I move around a project in the arrange page using zoom.
Zooming will likely be the most used feature when working with a project; you’ll want to see the entire mix and production, scroll around, zoom in on a region and even zoom right in on a waveform to do some fine editing.
So here’s what I do that you might find works for you?
Before I look at the shortcuts I want to point out how Logic deals with zoom.
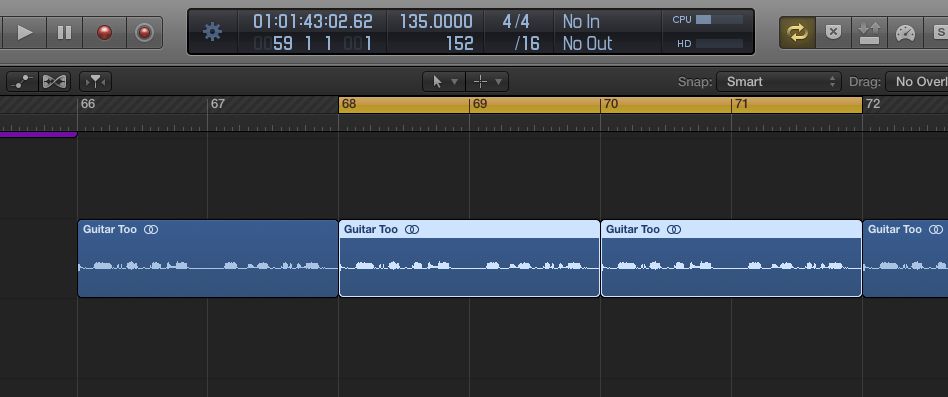
For a long time I was frustrated with zoom spending much wasted time zooming in on a region only to find it’s zoomed in on the wrong place.
This is pain because you either have to scroll endlessly to find the position you were looking for in the first place or zoom out and start again.
Understanding how zoom works will save you unlike me a huge amount of hassle and time!
Zooming when a region is selected
When zooming on a selected region the top left of that region always remains visable even if your zooming vertically, horizontally or both.
Zooming when no region is selected
Zooming when playhead isn’t visible and no region is selected
If no region is selected Logic will zoom in centering around the playhead.
If the playhead is not visable Logic will zoom in retaining the center window position. This is useful to know so as not to end up with the same issues I used to have, zooming in on the wrong place!
Have a trackpad?
If you have a trackpad either on a laptop or stand alone trackpad you can use two fingers by pinching outwards to zoom in and inwards to zoom out. Got that? Good
#2.Vertical And Horizontal Zoom
The first way I navigate a project is using the scroll wheel on my mouse along with the Option key to vertically zoom in and out and the Option + Apple key to horizontally zoom in and out of the arrange page window.
Scroll Vertically
Scroll Horizontally
If you have a region selected when using horizontal zoom the window will zoom in on that region. If no regions are selected you’ll zoom in to the play head. This is useful if you want to zoom on a region to edit or on the play head set at a location you want to work in.
Another way of zooming vertically and horizontally is to use the Apple key along with the arrows keys.
Logic Pro X Keyboard Shortcuts Cheat Sheet
Apple + left arrow to zoom out and Apple + Right arrow to zoom in. Apply Plus up and down zooms vertically.
You can zoom in and out quickly and easily; this isn’t something I find useful but then I might just be weird!
#3 Z For Zoom
If you want to zoom in on a region to edit use the key.
Select the region and it allows you to instantly zoom in. By hitting the key for a second time the project will zoom back out again.
You can highlight a number of regions hit Z and the project will zoom in on the highlighted areas. Hit Z again and it will reset back to where you previously were.
Select a region
Hit Z to zoom in and Z to zoom out again.
#4 The Proper Zoom Tool
There is another zooming keyboard shortcut I use all the time in fact it’s probably the best time saving shortcut for zooming and that’s using the Zoom tool.
Let’s say for example I want to add a fade to the start of a region so that it doesn’t clip. I don’t want to add a long fade because I want to preserve the transient so I need to zoom in quickly edit and then get out of there!
How do I do it?
By default, using the Logic X key commands if I hold Control + Option together I can toggle the zoom tool.
Holding the keys rubber band the region you want to edit and you’ll zoom in, you can do this multiple times zooming in progressively. Once you’ve zoomed in enough do your editing or whatever you need to do and simple hold Control + Option again and click to zoom out. You will need to backtrack multiple times to get back to your original position.
#5 Zooming With The Playhead
Another really useful Zoom feature that is often overlooked but one that I personally find useful is zooming with the playhead.
To do this simply click on the lower section of the ruler but I find it easier and more consistent to click and hold the very top of the playhead where the triangular head is, then hold option and drag the pointer down to zoom in and drag the pointer up to zoom out.
This is perfect if you need to quickly zoom in and out around the playhead. Zoom in, edit and zoom out to continue on the project!
#6 Just Scrolling Around
Moving along and scrolling around the project is another useful way of getting from A to B I use Shift in combination with the Scroll Wheel so that I can scroll along to wherever I need to be. Personally I find this a really useful way of getting around.
If you have a trackpad use two fingers to scroll along; it’s dead easy with the track pad and saves a massive amount of time moving around.
#7Go To Position
A great way to move quickly from one part of a project to another is using Go To Position. Let’s say you’re at bar 1 but want to skip to bar 64 rather than scroll through the project, drag the playhead or have to zoom out and the move the playhead you could just hit / + the numeric keypad if you have one if not just hit a number along the top.
So let’s say you wanna go from bar 1 to bar 4. Hold the / key and hit the number 4 a pop up dialog will appear indicating your current position and underneath the bar you want to go to. In this case bar 4, next hit ok and the playhead will jump to bar 4.
If you want to jump to double or even triple figure bar numbers simple hold / and type in the number you’d like to go to and then hit ok. A quick and easy way to effortlessly make big leaps around a project.
You can even move around with Go To Position by specifying the SMPTE position if you’re working in TV, advertising or film.
#8Move Region To Playhead
Not so much about moving and zooming around a Logic Pro X session but is a great way to move regions quickly so I’ll include it here!
If you want to quickly move a region to where the playhead is simply hit ; key. I’ll say it again because it was so quick you might have missed it. Titting ; moves a region to where ever the playhead is.
#9Play From Selection
One of my biggest frustrations was setting up a Cycle Region and then wanting to listen to a part of the session that was outside of the cycle area. Hitting play always starts playback from the beginning of Logic’s cycle region when it’s active.
You can double click along the ruler area to play from wherever you want to, which can be useful. However something I use all the time now and can’t believe I didn’t learn it earlier was using Play From Selection.
It’s so easy and a great way to start playing and listening to the part you want to work on even if it’s outside the Cycle region you’ve set up.
All you do is select the region or regions you want to play from and whilst holding shift hit the spacebar and Logic will start to play from that region!
#10 Learn More With miL
Ok I admit #10 isn’t a keyboard shortcut but if you are serious about improving the quality of your music then Mastering In Logic could help shortcut your learning. You can sign up for free guides right now that will help to improve and enhance your Logic mastering skills.
So there you have it! If you already knew the shortcuts hopefully this article has been a good reminder and you’ll use them everyday. If they are completely new to you I have no doubt they will speed up your workflow and help you to get on with the best part of using Logic and that’s producing great music. The difficult part is remembering them but you could always right them down and refer back to them or pop back and visit Mastering In Logic again soon to remind yourself of these great timesaving shortcuts.
If you liked this article and want to learn more about Logic X sign up to Mastering In Logic and receive more great tutorials to help you on your way to creating the perfect Logic Pro X productions.